Ms Config - Microsoft's Security Configuration Utility
In Today's Lifestyle No One Has Extra Time To Devote Over Waiting For Something Which Can Be Differentiated By Some Techniques. Similarly, Introducing A Windows Tool Called MS-Config, The Most Powerful Integrated Tool Of The Windows. With Some Adjustment As Follows You Can Make Your Computer More Faster Than It Was Never Before.
- Open Run Command
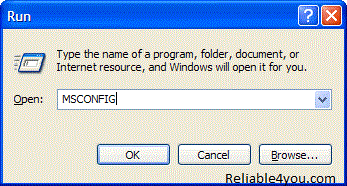
- You Can Open Run Command Either By Start Menu -> Run in Case Using Windows XP Or Simply, By Pressing {Windows Key + R} Opens Run Command, Then Type MSCONFIG And Press OK Or In Case Of Windows 7 Type MSCONFIG At Start Menu (Single Press Windows Key). This Will Open Up A New Pop Up Window Of Ms-Config i.e. Microsoft's Security Configuration Utility, Which Allows Further Functioning As Follows
- System Configuration
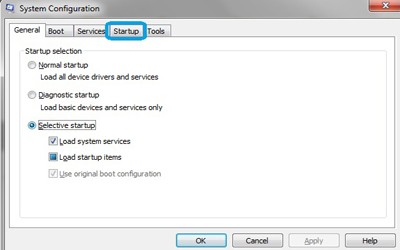
First Step Is To Choose Selective Start-Up As Shown In The Picture Above, & After That Click Over The Start Up Button Which Is Highlighted Above In The Bubble. Also Note This Above Picture Is From Windows 7 So, In Windows XP The Looks Of This Tab Will Be Differ From This One But, No Worries The Options Required Are Same Available There To Be Chosen. After Clicking Start Up You Will See The Following.
- Start Up Menu
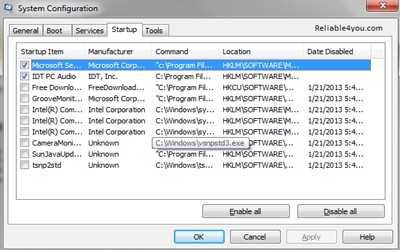
- Finally, Unchecked The Options Available Which Are Familiar To Use And Are Not In Use At The Time Of Start Up, As You Can See In The Above Picture Shown. Also, You Can Unchecked Them All And Just Select For The Security Client (Anti-Virus) You Are Using And Ccleaner. After That Just Hit OK. Well If You Are Using More Programs That I Do Than Please Don't Stop Those Programs Which Are Not Familiar To You. After Clicking OK You Will Get A Dialog Box As Shown Below.
Note : Before You Start And Go For Ms-Config It Is Recommended By Me For You All To Please Create A Restore Point Before Making Changes To The Computer So That In Case A Function By Mistake Stopped Which Need Not To Be Can Be Adjusted . For More Information Regarding This Please Click Here To Read About System Restore.
- Restart Dialog Box
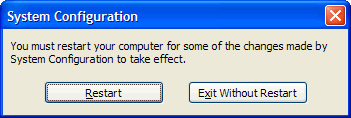
Now, As You Can Read The Statement In The Dialog Box Which States That Your Computer Needs A Restart So That Changes Made Can Take Effects. After Restart Sometimes Another Dialog Box Appears, And You Need To Check For Don't Show This Message Again And Enter.
You can also Check for CCleaner& Security Client or System Restore
0 comments:
Post a Comment